jawabanya ada , tapi Di foto hehehe. kita dapat dengan mudah membuat mata sharingan dengan photoshop. dan berikut saya akan memberikan tutorial membuat mata sharingan dengan Photoshop .
Tutorial Membuat Mata Sharingan dengan Photoshop
- Sebelum membuka Sofware Photoshop .silahkan Download Bahan-bahanya dulu DISINI (jika sobat tidak mempunyai gambarnya)
- buka adobe photoshop, disini saya mengunakan ADOBE PHOTOSHOP CS 5. ( Sobat dapat mengunakan photoshop versi terbaru ataupun versi yang dulu , karana inti penggunaannya hampir sama.)
- Buka gambar orang yang akan di ganti bola matanya.
- Selanjutnya Buka gambar Bola mata Sharingan.
- Pindahkan gambar mata sharingan ke dalam gambar orang .caranya gunakan Move ToolDrag and Drop gambar mata sharinagan kedalam gambar orang. Tekan CTRL + T untik menyesuaikan jika sudah tekan ceklist.

6. Sudah keren bukan, pasti ada bagian yang tidak sesuai silahkan hapus dengan Eraser
7. Dan hasilnya seperti berikut
8. Hah untuk mata yang satunya kita tinggal mengcopy layer1 (mata sharingan). Dengan cara menekan CTRL+J. Lalu kita gunakan Move Tool
 Lalu geser kemata satunya, dan hasilnya seperti ini
Lalu geser kemata satunya, dan hasilnya seperti ini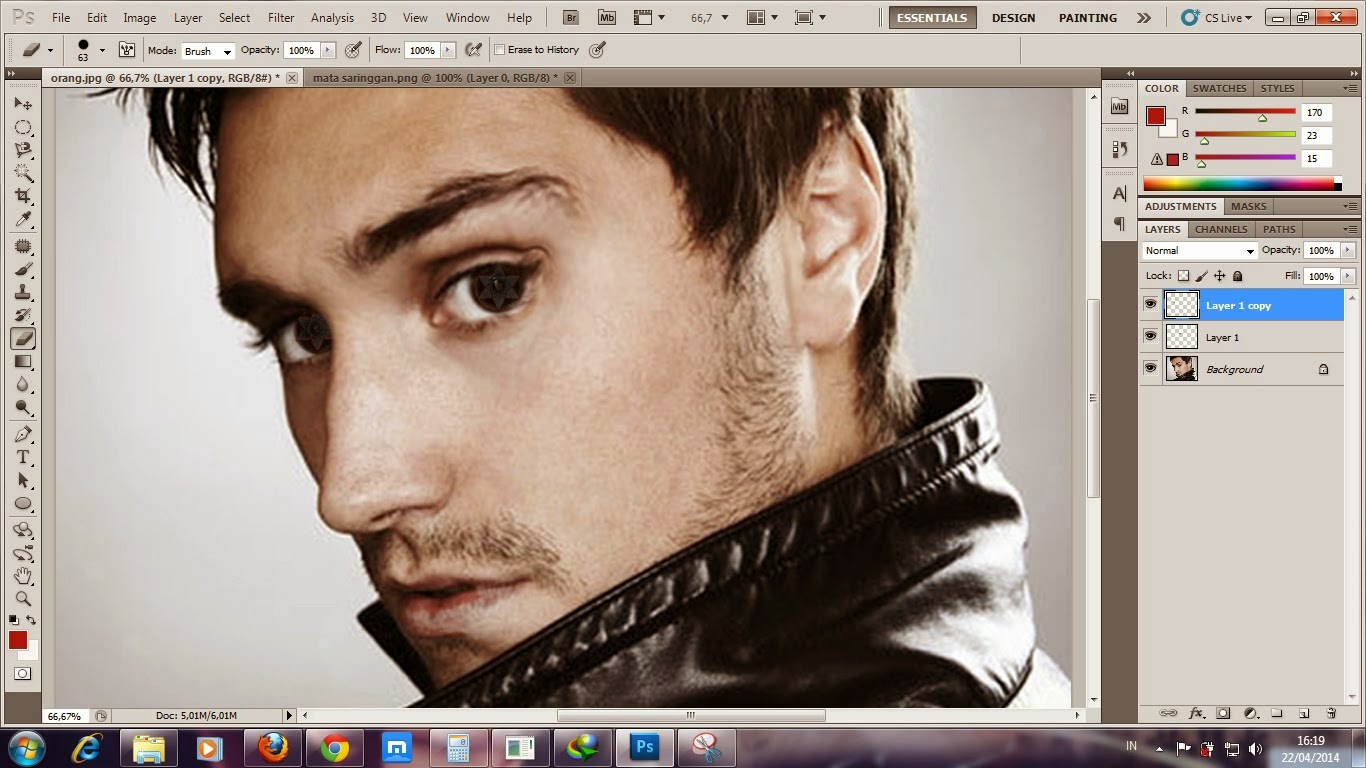
9. agar tidak ribet sebaiknya kita gabungkan semua layer menjadi satu, caranya mudah kok, sambil menekan CTRL di keyboard, klik semua layer yang ada, klik kanan dan pilih Merge Layers.
10. Agar Lebih keren lagi sebaiknya kita beri efek agak gelap dengan cara klik menu Image =>
Adjusments => Levels dan atur para meternya sebagai berikut
11. Dan hasilnya Seperti ini :D
Gimana udah keren bukan, Sekian dari saya. semoga artikel ini bermanfaan untuk agan" semua




.JPG)







Tidak ada komentar:
Posting Komentar